Using MapRequest
Start MapRequest by running:
maprequest.exe (Windows)
maprequest.cmd (Windows)
maprequest.sh (Unix)
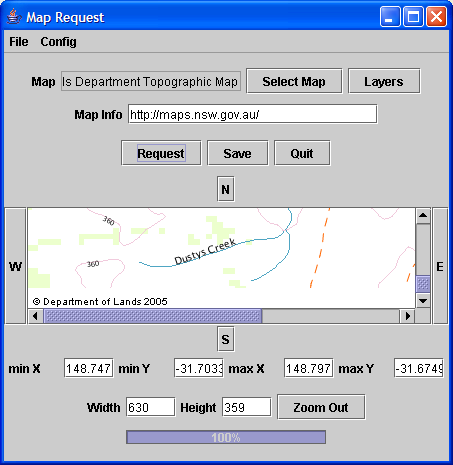 Select the map to work with by pressing the “Select
Map” button, choosing a map, and clicking “OK”.
Select the map to work with by pressing the “Select
Map” button, choosing a map, and clicking “OK”.
If you normally require the use of an HTTP proxy server to access the Internet see this page on configuring MapRequest to use a proxy server.
The Map Info field displays a URL that can provide more information about the map. Copy this URL to your web browser if you wish to view the information.
By default the min/max x/y coordinates are set to the maximum area available for the map, and the width/height are set to the size of map that can be requested in one request from the remote site.
For ArcIMS based maps MapRequest will select the default layers for the map and proceed to request the map for the initial view.
For WMS based maps there are no default layers, so a warning will be displayed saying that no layers have been selected. Click the Layers button to choose which layer(s) to display. See notes on WMS based maps.
Once a map image has been loaded it is possible to select an area of map to zoom into using the mouse. This updates the x/y coordinates shown in the main window. To zoom out press the “Zoom Out” button. This also updates the coordinates appropriately.
To pan North/South/East/West press the N, S, E or W buttons. This updates the coordinates appropriately.
To change which layers (map features) are displayed click the Layers button and check/uncheck layers as required.
Press “Request” again to request the map using the new coordinates and/or layers.
To request an image larger than the default size, enter the new size in the width and height boxes. Note that maps are requested in multiples of the default image size on the remote site, so MapRequest may change the coordinates and/or width/height slightly so as to best match your request to what the remote site can supply.
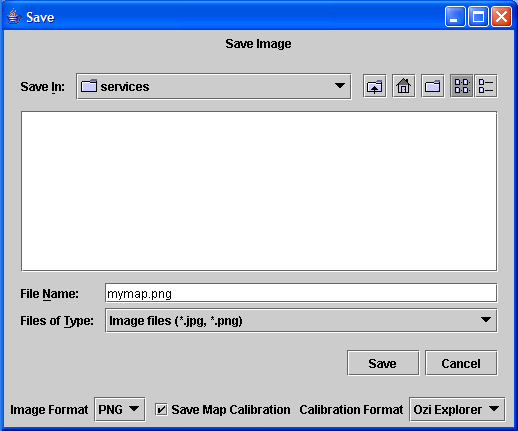 Once a map image has been loaded it is possible to press the
“Save” button to save the image locally. By default MapRequest
saves the map image in PNG format along with the calibration information for
Ozi Explorer. To save in JPG (JPEG) format choose JPG from the Image Format
drop-down. Un-check “Save Map Calibration” if you do not need the
Ozi Explorer .map file.
Once a map image has been loaded it is possible to press the
“Save” button to save the image locally. By default MapRequest
saves the map image in PNG format along with the calibration information for
Ozi Explorer. To save in JPG (JPEG) format choose JPG from the Image Format
drop-down. Un-check “Save Map Calibration” if you do not need the
Ozi Explorer .map file.
Note that the maximum size of image that can be created is limited by the amount of available memory. Beware that the save operation is the operation that uses the most memory, and so it may not be until Save is pressed that the available memory is exhausted. An image as large as 32m pixels (e.g. 4000x8000 pixels) should be fine.
Currently MapRequest supports calibration information in only OziExplorer (.map) format, although other formats are planned.
Notes for WMS based maps: MapRequest currently does not support WMS “styles”, and it may let you select layers in a way that is not understood by the remote WMS site. Try selecting one layer at a time. If the WMS server does not like the request that MapRequest sends it may result in a blank map, or MapRequest may report that there was an error. If this happens, try clicking the Layers button and selecting different layers. Some servers only allow one layer at a time to be displayed.